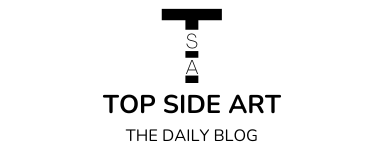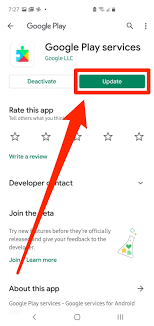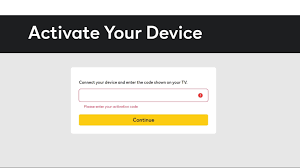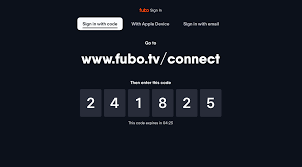Google Play Services is a crucial component of your Android TV, ensuring smooth operation of apps and access to Google’s features. However, like any software, it requires occasional updates to keep it running optimally. Here’s a comprehensive guide on how to update Google Play Services on your Android TV visit g.co/playcontinue.
Understanding the Importance of Updates
Google Play Services updates provide several benefits, including:
Improved App Compatibility: Updates frequently include support for the latest app versions, ensuring they work properly on your Android TV.
Enhanced Security: Security updates address vulnerabilities, protecting your TV and data from potential threats.
New Features: Updates can introduce new features and functionalities, enriching your overall TV experience.
Bug Fixes: Updates resolve known issues and bugs, enhancing stability and performance.
Checking Your Current Version
Before updating, it’s a good idea to check your current Google Play Services version. This allows you to see if an update is necessary and track your progress.
- Go to your Android TV’s Settings.
- Navigate to the “Apps” or “Applications” section.
- Find and select “Google Play Services.”
- Look for the “Version” or “Version Number” information.
Automatic Updates
Android TV is usually set to update apps automatically, including Google Play Services. This means updates should happen in the background without your intervention. However, sometimes automatic updates might fail or be delayed.
Manual Updates
If you suspect your Google Play Services is outdated or you’re experiencing compatibility issues, you can attempt a manual update.
Check for Updates in the Play Store:
- Open the Google Play Store on your Android TV.
- Navigate to “My Apps & Games” or a similar section.See if Google Play Services is listed with an “Update” option.
- If so, select it to initiate the update.
Update Through the Play Store Website (if necessary):
- On a computer or mobile device, go to the Google Play Store website.
- Make sure you’re logged in with the same Google account used on your Android TV.
- Search for “Google Play Services.”
- If an update is available, you should see an “Update” button. Click it.
- Select your Android TV from the list of devices and click “Install.”
- The update should start downloading and installing on your TV.
You May Also Like – How to Join a Pear Deck Session – Join Pd.
Troubleshooting Tips
- Restart your TV: If you’ve initiated an update but it seems stuck, try restarting your Android TV.
- Check your internet connection: Ensure your TV has a stable and fast internet connection for smooth downloads.
- Clear Play Store cache and data: If you’re having trouble with the Play Store itself, go to Settings > Apps > Google Play Store, and clear its cache and data.
- Check for system updates: Make sure your Android TV’s operating system is up-to-date. Outdated system software can sometimes interfere with app updates.
Important Notes
- Don’t force stop or uninstall Google Play Services: This can cause serious issues with your Android TV’s functionality.
- Be patient: Updates might take some time, especially if your internet connection is slow or the update is large.
Conclusion
Keeping Google Play Services updated is essential for optimal performance and security on your Android TV. By following these steps and troubleshooting tips, you can ensure that your TV has the latest version and continues to run smoothly. Remember, regular updates are key to enjoying the best possible experience with your Android TV.